Did you know you can use Excel to import data such as Payable and Receivable transaction into Business Central? This feature is available in both BC On Prem and BC Cloud.
Page:
General Journals
1.
To start preparing data in Excel, first, you
will need to prepare a “Template” from BC, so that it gives you a guide where
to key in the data that you need in Excel later. Create an entry in General Journals
screen.
3.
Once the line is selected, copy the line by
using the keyboard shortcut key [CTRL + C]. You should see a message pop up saying,
“1 row copied”.
4.
Paste the data to Excel. A “Template” is now created
in Excel. Take note that the user must not add additional column in between the
“Template”, as all the field is mapped according to BC General Journal field.
5.
Once the data is prepared, copy the field in
Excel that need to import to BC.
6. Select the new line in General Journals and click on the “More Option” area which just next to the Posting Date field (refer to screen show below with light blue color area). Select the keyboard shortcut key for Paste [CTRL + P] to paste the data.
7.
The data copied is now pasted into the field the
same as prepared in Excel. You may proceed to verify the data before posting.






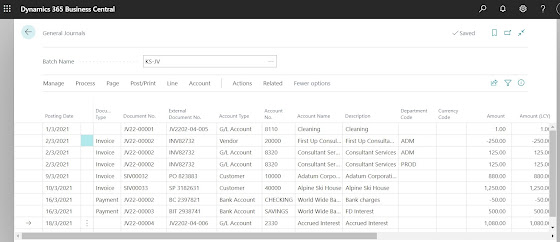
Comments
Post a Comment