Understand that some customer of the company might be the vendor of the company too. There is a feature in Business Central that allows users to consolidate both customer and vendor balances without making unnecessary payment or receipts.
Prerequisite
Setup for Customer and Vendor Consolidation
Page: Marketing
Setup
1. Setup a Business Relation Code for each Customers and Vendors.
2.
Assign a number series under Contact Nos. A
number will be pickup from the number series when there is a new Contact code created.
To Link the
Relation between Customer Card and Vendor Card
1.
Go to Customer Card, look for the customer
that you need to link in Customer Contact.
3.
Link with the Customer with existing Vendor.
(Path: Actions > Functions > Link with Existing > Vendor)
4.
Select the Vendor No. from the vendor listing
to link.
5.
The Contact Business Relation status should
have changed from Customer to Multiple.
6.
You can now see the balance from Vendor Ledger
in Customer Card.
7.
Same goes in Vendor Card, you will be able to see
the balance of the Customer Ledger.
Take note that you can also do it
another way around which is linking business relation from Vendor Card.
Customer
and Vendor Consolidation
Page: Payment Journal
1.
To consolidate the documents of same vendor
and customer, you will need to do it in Payment Journal page. Select “Net Customer/Vendor
Balances” from Prepare.
2.
Select Vendor No. that need to be
consolidated, then select OK to proceed.
3.
The offset entries will be automatically
created.



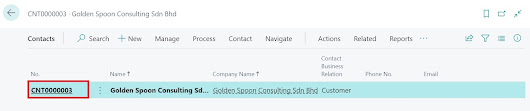

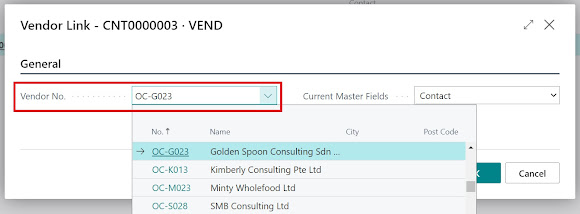

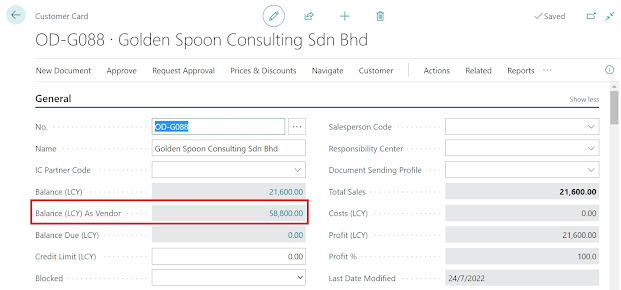




Comments
Post a Comment