Upon data migration to Business Central, customers often wonder why the monthly depreciation amount is different from their calculations. The only explanation we've identified so far is that the data provided for the migration inadvertently caused either over- or under-depreciation of depreciation amounts.
The
following example illustrates how BC's depreciation amount will differ from
your calculated amount.
1.
The following asset was migrated to BC with the
cut-off date till 31st August 2022.
2.
You can print the Projected Value report to
check on the future depreciation and book value of the asset.
Page: Projected Value
3.
According to your book, the trend of monthly
depreciation from now until December 31, 2022 is $1,000, but BC is recording
$1,500 rather than your calculated amount. You can check the comparison below
between BC and your migrated data to see how BC came up with the amount.
Noticed that the migrated asset
is under-depreciated by $2,000 as of August 31, 2022, compared to the actual
calculation.
4.
To make sure the asset will be fully depreciated
as per Depreciation Ending Date, BC will use the Net Book Value at the point of
the time divide the remaining period to Depreciation Ending Date.
The table compares the actual depreciation with the recalculated depreciation for migration
Is
there anything BC-related that I can help you with? Or even simply want to say
Hi! Feel free to email me at "Hello365businesscentral" at Gmail; I
will do my best to assist you.
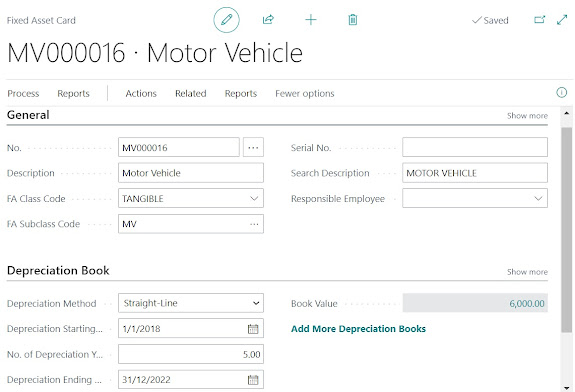





Comments
Post a Comment