Before you able to create a Sales Invoice or Purchase Invoice to your intercompany partners, there are some configurations need to complete in between the company you administer and the company your partner is managing.
1.
Setup Intercompany Partner Code
This setup will allow the system to differentiate which entity under the same Business Central should the invoice direct to. The Intercompany Partner Code should be unique and agreed upon by all companies.
Page: Intercompany Setup
i. Enable the “Auto Send Transactions” which allows
system to send out to intercompany partner once there is transaction posted.
2.
Setup Intercompany Partners Code
This setup will configure the intercompany partners that will involve in the whole intercompany setup in BC. In another word, you will need to create a Intercompany Partners codes for each of the intercompany in BC, and BC will based on the intercompany partners unique code to deliver the intercompany transaction from the company you administer to the partner company in BC.
i.
Select New.
ii. Fill in the fields as necessary. Select the intercompany partner that you are setting up in “Company
Name”, this will map the intercompany partners in BC.
iii. Set the default “Customer No.” and “Vendor No.”,
any purchase invoice that received or sales invoice that created will link to
this intercompany partner code.
iv. Repeat Step “ii” and “iii” for all other
companies that are part of this intercompany setup.
3.
Setup Intercompany Chart of Accounts
You can setup a common Chart of
Accounts for intercompany transactions, this allows you and the intercompany
partners to use it as common reference as not there is possible that partner
company is using Chart of Account that different from each other. By setting up
Intercompany Chart of Accounts, the company that receive transaction (incoming
transaction) from other intercompany partners will have the account entries
automatically mapped based on the Intercompany Chart of Accounts.
Page: Intercompany Chart of Accounts
i. Setup the common account code that Intercompany Partners
will be using. Refer to “Map-to G/L Acc. No.”, this is to map to the current
company COA. Refer to screenshots below the Intercompany Chart of Accounts
setup for 2 different companies, Cronus International Ltd and CRONUS UK Ltd.
4.
To Setup Default Intercompany Partner General
Ledger Accounts.
You can set which account code in
your partner company will posting to when you create an intercompany sales or
purchase (outgoing transaction). On the Chart of Accounts page, for accounts
that you regularly use on outgoing intercompany sales or purchase lines, you
can specify a default intercompany partner general ledger account.
Page: Chart of Account
i. On the regular use account code, map the
Intercompany Partner G/L accounts in “Default IC Partner G/L Acc. No.”.
5.
Setup Intercompany Vendors and Intercompany
Customers
By setting up the Intercompany Vendor and Intercompany Customers, it will allow to send a transaction (such as a sales invoice) from one company and have the corresponding transaction (such as a purchase invoice) automatically created in the partner company.
Page: Vendor
ii. Repeat the same step from Vendor card for
setting up Intercompany Customer in Customer.
Take note that the same setup and configuration of the
Intercompany should be applied in all intercompany in BC. Once the require setup
is complete, you may proceed to create Sales Invoice/Purchase Invoice that will
direct to the intercompany partners.



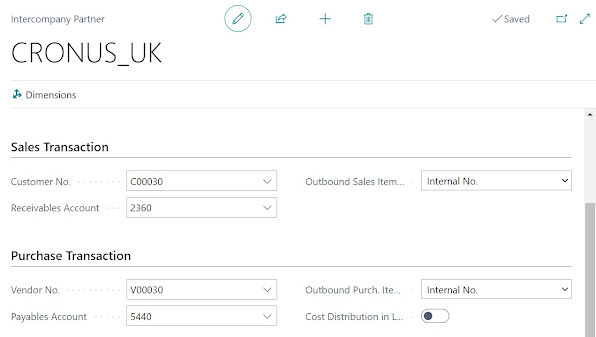





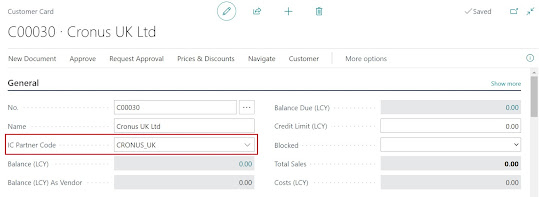
Comments
Post a Comment