The main reason for setting up budgeted assets is to calculate future depreciation on assets. But you can also use the budgeted asset to monitor the Fixed Asset acquisitions, this is to make sure the team spend within the budgeted limit that set by the management. The budget control can come into control when you are preparing to purchase the fixed asset, you must create a new asset to capture the actual acquisition cost and link to the Budgeted Assets either through Purchase Invoice, Fixed Asset G/L Journal, or Fixed Asset Journal. Once purchased, you can compare the budgeted cost to the actual cost.
By
setting up the Budgeted Assets, this will also help to get the future
depreciation for the budgeted assets. Say if you are going to purchase assets
next year, and you are preparing budget for next year, you can get to know how
much is the total depreciation that you are planning to acquire for next year.
Create
Budgeted Fixed Asset
Page:
Fixed Asset
If
you are planning to purchase computer equipment in next year 1st of
Apr 2023, you can setup a budgeted asset by follow the steps as the following.
1.
Create asset ID for the budgeted asset just like
normally asset ID registration.
2.
The only difference is to enable the Budgeted
Assets option.
3.
Setup the Depreciation Starting Date and No. of
Depreciation years to allow system calculate depreciation for the future.
4.
To register the budgeted cost in the budgeted
asset, you need to enter in Fixed Asset Journals page.
To
Calculate Depreciation Amount from the Budgeted Asset
Report:
Fixed Asset Book Value 01
1.
If you need to prepare budget for next year, especially
on depreciation expenses for budgeted assets, you can generate Fixed Asset Book
Value 01 report. You need to enable the Budget Report option so that the report
will include Budgeted Assets.
Report:
Projected Value
1.
You can get the budgeted assets depreciation in
future period by printing Projected Value.
2.
This report allows to display future depreciation
by period if you select “Use Account Period”, but you will need to setup Accounting
Period for the future period as well.
3.
You can also post the budgeted asset depreciation
to the G/L Budget that you are preparing by selecting the budget name in “Copy
to G/L Budget Name”. However, this only limit to copy depreciation amount to
Accumulated Depreciation (BS), not depreciation expenses (PNL). You may refer
to topic below if you need to copy projected FA transaction to the G/L Budget.
Copy
Budgeted FA transaction to G/L Budget
This
function allow user to copy the Budgeted Asset Cost (BS) and projected accumulated
depreciation (BS) to the G/L budget.
Page:
Copy FA Entries to G/L Budget
1.
Select the Depr. Book and G/L Budget Name that
you need to copy to.
2.
Set the Start Date and Ending Date for the period
to copy.
3.
Select Acquisition Cost and Depreciation option
to copy.
4.
Select OK to trigger the batch job.
To
Purchase a Budgeted Asset
Say you
will need to purchase the budgeted asset, you will need to reduce the budgeted
asset acquisition cost to avoid double calculation. Refer to the steps below on
how to cancel or reduce the budgeted asset cost amount.
1.
Create a new asset card for the asset you going
to purchase in Fixed Asset card. Take note that you won’t be able to use back
the Budgeted Asset No. for the purchase.
2.
Next, purchase the asset using the new Fixed
Asset No. in the Purchase Invoice. To reduce the budgeted asset acquisition
cost, select the Budgeted FA No. that need to reduce. Then post the entry.
3.
The budgeted asset acquisition cost will now be
reduced.
4.
User will be able to trace the allocation of budgeted
asset amount from the FA Ledger Entries.
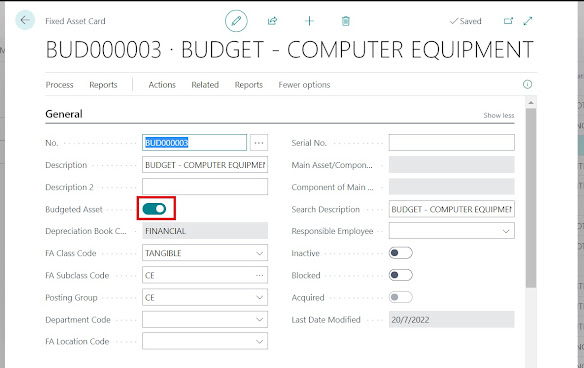










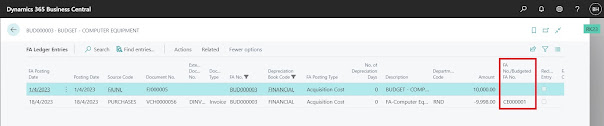
Comments
Post a Comment